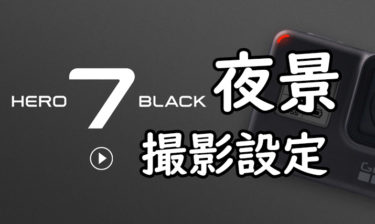Photoshop(フォトショップ)で魔法エフェクトを作る方法とは??
エフェクトを持たせたいレイヤーを選択した上で、ウィンドウの一番上に並ぶ『フィルター』を選択してください。その中から『描画』をクリックします。『逆光…』を選択します。

そうすると以下画像のように新たに逆光というウィンドウが開きます。あとは『レンズの種類』、『明るさ』、『光の中心の位置調整』が調整できるようになります。
- レンズの種類・・・4種類の発光の形状を選択出来ます。
- 明るさ・・・光の強さを調整出来ます。
- 光の中心の位置調整・・・プレビュー内に『+』印があります。この印をドラッグ&ドロップで自由に移動することが出来ます。
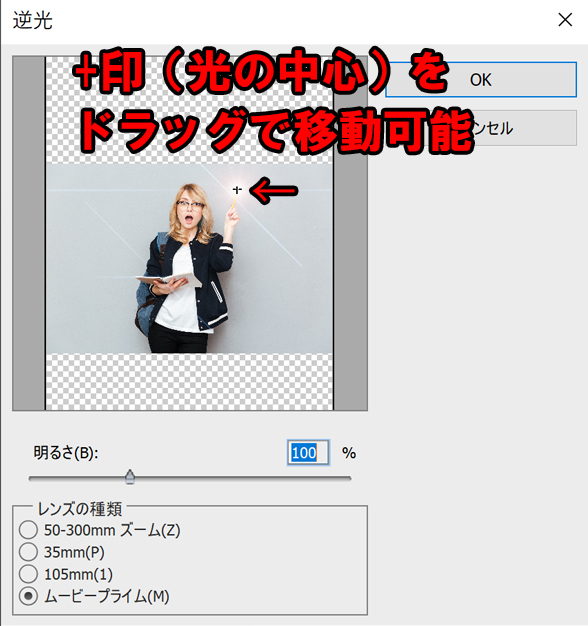
以上の調整をあなたのお好みに調整し終えたらあとはOKをクリックするだけです。これで女性が持っている鉛筆の先から光が放たれているような画像の出来上がりです。
動画でも魔法エフェクトの手順を解説しています。そちらも合わせてご確認頂けますと幸いです。
Photoshop(フォトショップ)でオーラエフェクトを付け加える方法とは??
あなたのお店の広告写真によりインパクトのある効果を持たせたいと思いませんか?印象的なエフェクトの一つオーラを付け加えてみましょうか。
まずはオーラを付け加えたい対象を切り抜きます。今回は以下の女性の輪郭を切り抜きました。
切り抜いた輪郭をより自然に見せるために、『エッジを調整』で調整すると違和感なく見えますので是非試してみて下さい。
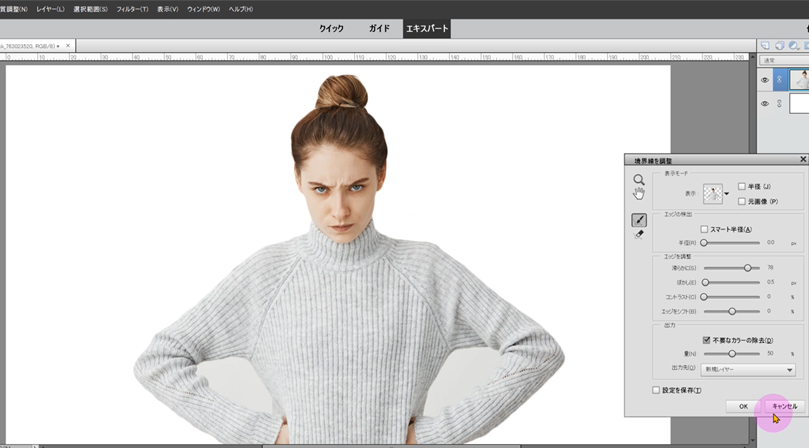
切り抜いた女性をコピー&ペーストします。要は切り抜いた女性を二枚作ります。以下赤枠内の様に同じレイヤーを二枚作って下さい。
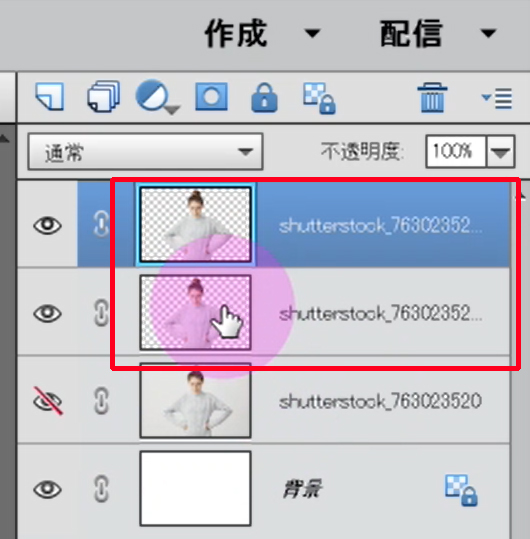
先ほど切り抜いた女性と同じレイヤーを二枚作りました。そのうちの一枚だけを塗りつぶします。(付け加えたいオーラの色で塗りつぶして下さい。)
この時ピクセルロックを掛けた状態で塗りつぶして下さい。そうしないと女性のみを塗りつぶすことが出来ませんのでご注意下さい。
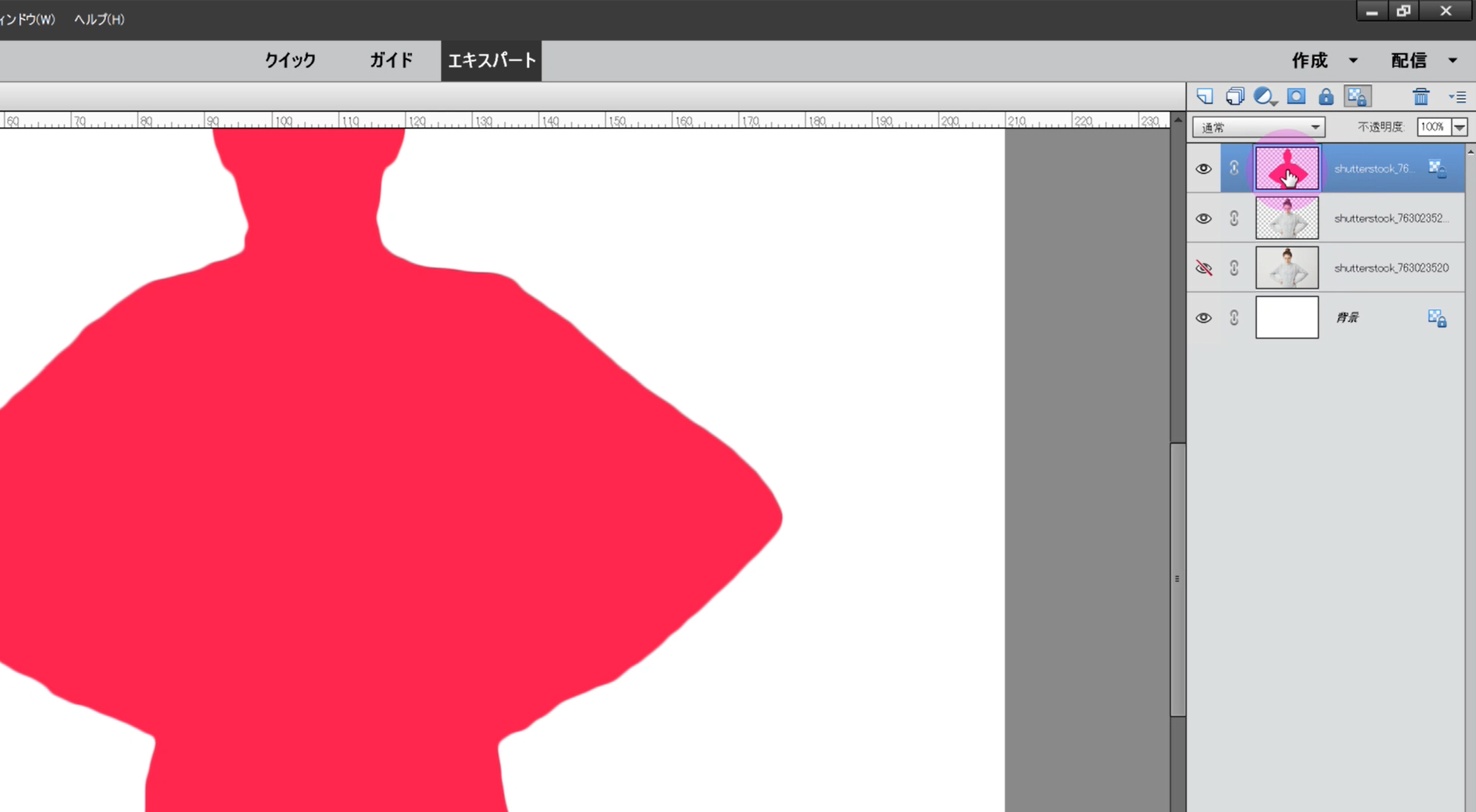
塗りつぶした女性のレイヤーを切り抜いた女性のレイヤーの下に移動します。(ドラッグ&ドロップで可能)
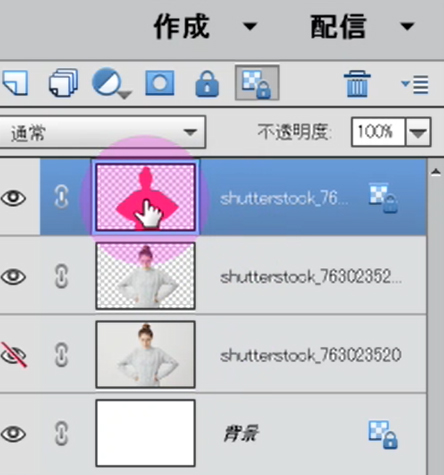

塗りつぶした女性のレイヤーのピクセルロックを解除してください。(以下画像の赤枠部のようにピクセルロックマークが消えていることを確認してください。)このピクセルロックを解除しないとオーラを作ることが出来ませんのでご注意下さい。
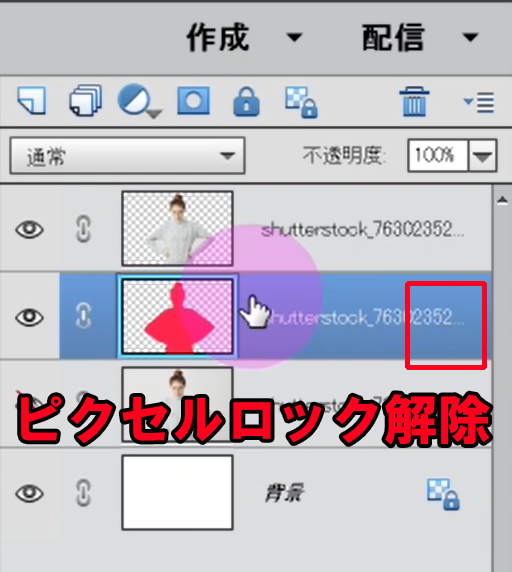
ウィンドウ上に並ぶメニューからフィルター→ぼかし→ぼかし(ガウス)を選択します。
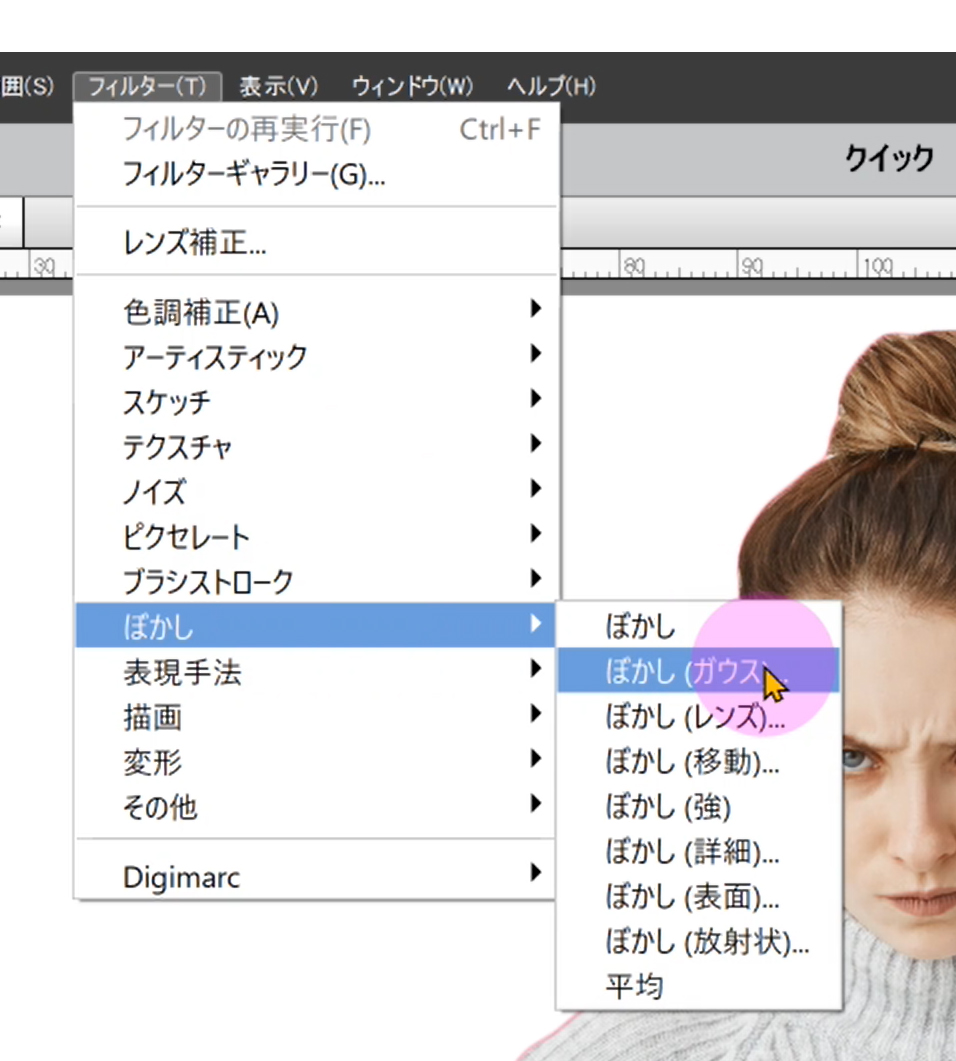
ぼかし(ガウス)のウィンドウの調整バーを移動(以下画像の赤枠の部分)させて、あなたのお好みのオーラの度合いを調整してください。
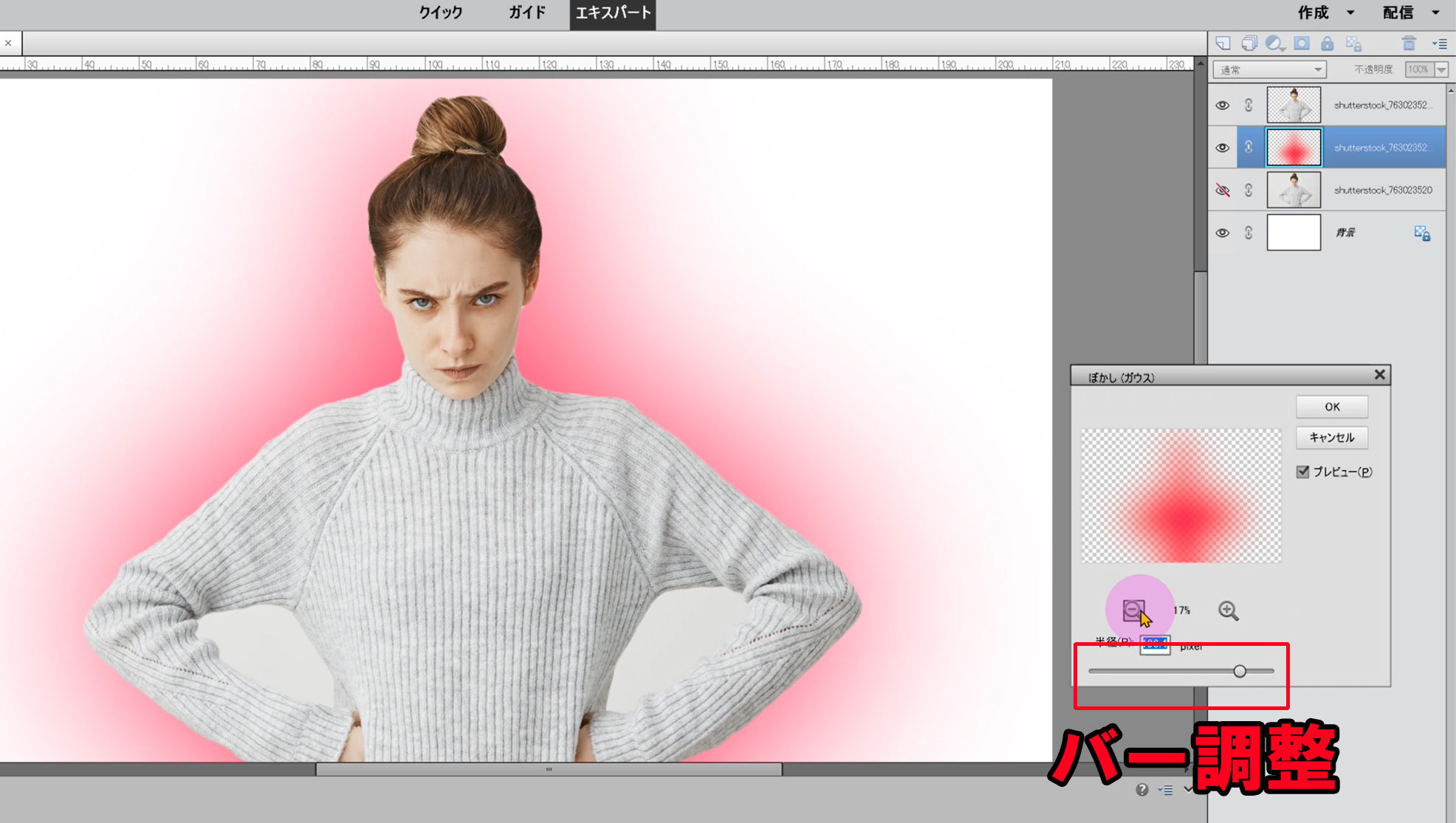
以上でオーラの完成です。オーラの色は塗りつぶしたレイヤーの色を変更することであなたの好きな色に変更出来ます。
動画でもオーラの手順を解説しています。気になった方はそちらも是非ご覧ください。
Photoshop(フォトショップ)で煙を作り出す方法とは??
今回はフォトショップエレメンツを使います。まずはラインツールで白い線を引いて下さい。今回は黒い背景に白い線で作ってみましょうか。白い煙以外にしたい場合は希望の色にしてみて下さいね。

白い線のレイヤーを選択した上で、『フィルター』→『変形』→『波形』を選択します。

- 波形 5
- 波長 最小 10、最大 120
- 振幅 最小 5、最大 15
- 比率 水平 100%、垂直 100%
推薦の設定は上記の設定となります。試してみて下さい。この時に『開始位置を乱数的に変化させる』をクリックするのをお忘れなく。

以上の設定が終了したら『OK』をクリックします。すると以下の様に白い直線からゆがんだ線へと変化します。

更に先ほどの作業を何度も繰り返します。何度繰り返せばいいかはあなたの求めている煙の形状になるまで繰り返してみて下さい。


先ほどの作業を何度も繰り返している途中にウィンドウの右上にある『不透明度』を下げてみて下さい。そうすると以下画像の様に線が半透明になりました。今回は100%から60%に下げてみました。

ここで更に煙感を引き出すために以下の作業を間に差し込んでみて下さい。『フィルター』→『ぼかし』→『ぼかし(ガウス)』を使ってみて下さい。
『ぼかし(ガウス)』の別ウィンドウが開きます。この中の横長のバーを調整することでぼかし量を調整してください。
するとゆがんだ線がぼやけたると思います。これでも多少煙の感じが出ていますが、よりリアルな感じを出すために更に作業を続けていきましょう。


- 『変形』→『波形』を数度繰り返す。
- たまに『ぼかし(ガウス)』を差し込む。
以上を何度も繰り返すことで以下のような煙を作り出すことが出来ます。

上記の流れで煙は出来ますが、動画でも確認したい方は以下動画からどうぞ!
Photoshopで煙を合成する方法とは??
フォトショップエレメンツを使って、煙の画像とその他の画像を合成する方法を御紹介しましよう。早速以下二つの画像を使用します。





上のような煙の合成方法を動画でも説明しています。もしも気になる方はどうぞ!