Photoshop(フォトショップ)で画像全体の彩度を調整することは出来るけど、画像の一部分だけ調整したい!って人いませんか??
こんにちは!突然失礼しました(;^_^AN・ENUの有吉です!
お店の画像やあなたのビジネスに使う画像を出来るだけ見栄えのいいものに補正、修正、調整したいと思っている人いるんじゃないでしょうか??
そんな方のために本日は画像編集術を御紹介したいと思います。
あなたのお店の広告塔になる画像は非常に大切な素材です。その素材を出来る限り見栄えがよく、お客さんに好まれる最高のものに仕上げたいですよね!しかも、それを自分のチカラで仕上げられれば、これほど費用対効果の良いことはありませんよね??
少しでもコスト削減のお役に立てればと思います。それでは早速はじめしょうか。
Photoshopで一部分だけ彩度を調整する方法とは??
そんな時は『スポンジツール』を使います!このツールは彩度の調整を部分的に調整できます。
まずは一番左のテーブルの中の『画質調整』の枠の中からスポンジマーク(以下画像の赤枠)を選択します。
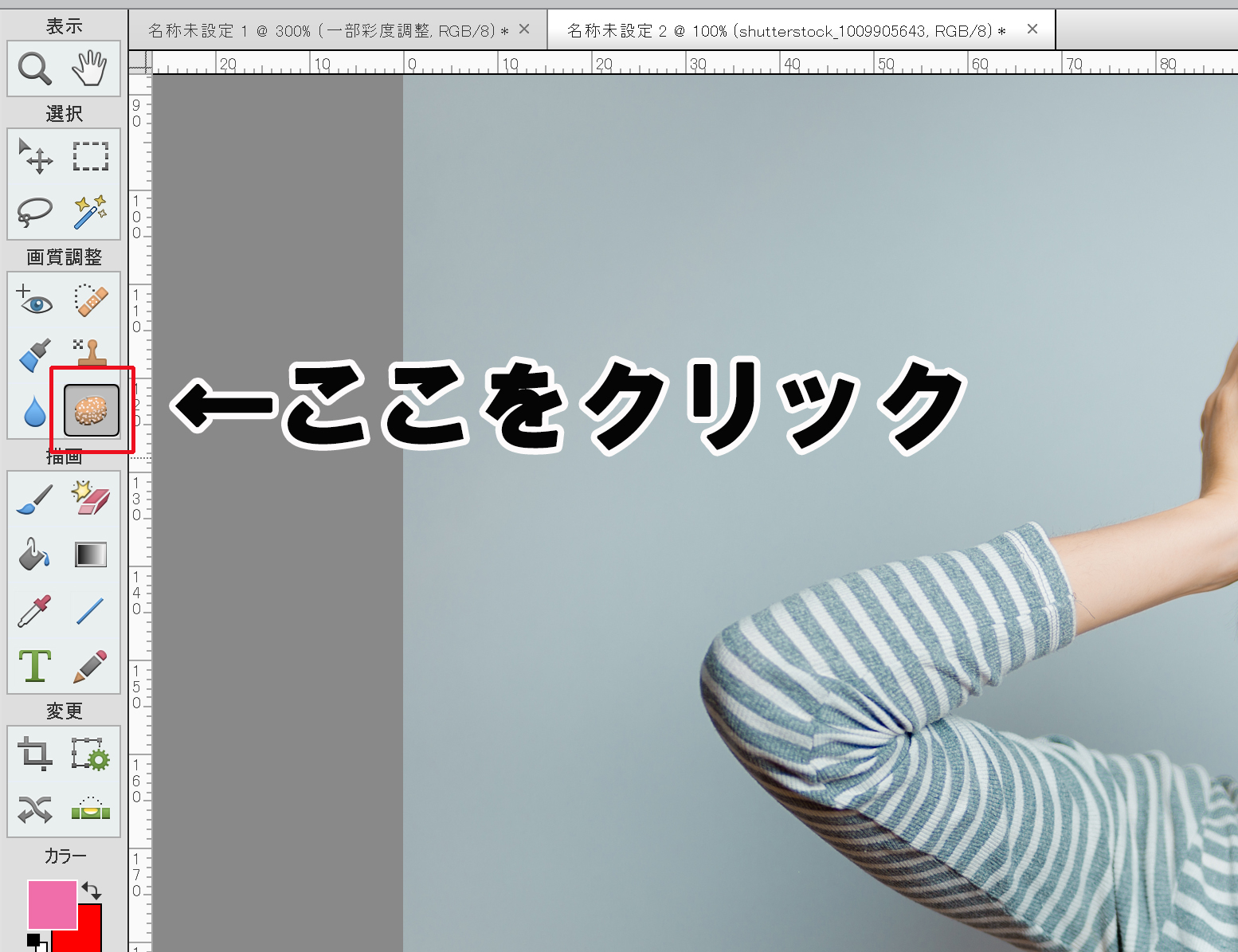
次にモードを選択します。選択肢は2つだけです。

あなたの好みの設定に変更したら早速目的部位をドラッグしてみて下さい。今回は以下画像の女性のくちびるの部分を半分だけなぞってみました。
如何でしょうか?くちびるの彩りが部分的に変更出来ましたね。流量のバーを調整することで彩りの変化する量が調整できます。100%に近いほど変化量は大きく、逆に0%に近づくほど変化量は小さいです。
実際に変化量をなぞってみて調整してみて下さい。

どうでしょうか??簡単でしょ??是非試してみて下さいね!
念のため動画にもまとめてみましたのでそちらもどうぞ!
フォトショップで色調補正を一部分だけ施す方法とは??
まず色調って何でしょうかね??念のため御説明しておきましょう。








Photoshopで顔だけを明るくする方法を御紹介!!
素材として以下画像を使ってみたいと思います。ろうそくを眺めている子供の画像です。このままだと顔が暗く感じます。これを少し明るくしてみたいと思います。
今回はフォトショップエレメンツを使います。

まずは明るさの調整!
パネルの左側にある『画質調整』の中から虫眼鏡のようなマークがあります。これをクリックします。これは覆い焼きツールです。露光量を明るい方向に調整できるツールです。


白紙ファイルの下にあるパネルの中から以下赤枠の部分を設定します。特に『範囲』『露光量』を調整することによって明るさの変化量を自分好みに設定してください。

設定が終わったらドラッグして必要箇所をなぞってみて下さい。以下の画像が顔の部分だけをなぞった画像となります。如何でしょうか??自然な感じで明るくなりましたよね??

次に彩りを調整!
明るさを調整してみましたが、心なしかろうそくの光の色が反映されてないように感じましたので、彩りを調整することでもう少しリアルな感じを出してみたいと思います。
彩り調整には左側のパネル内にあるスポンジマークを選択します。


白紙ファイルのすぐ下にあるパネル内の以下赤枠部分で自分好みの彩りの変化量を設定します。

あとは顔の部分をドラッグしてなぞってみて下さい。どうでしょうか?少し赤く彩りを修正できたと思います。赤いろうそくの炎が反射している状態を強調出来ました。

更にこの作業の模様を動画にもまとめてみました。気になる方はそちらも合わせてご覧くださいね。




